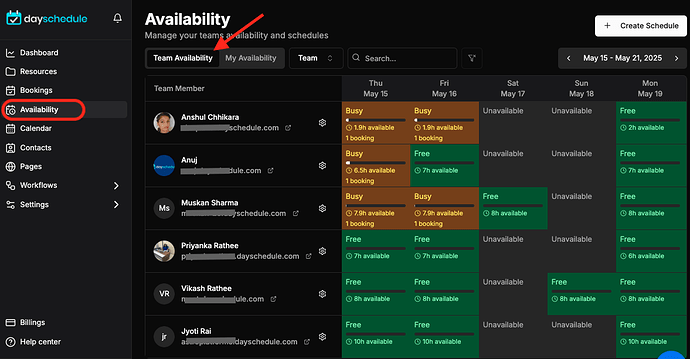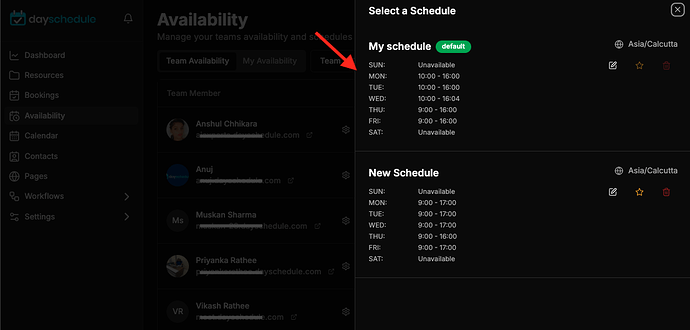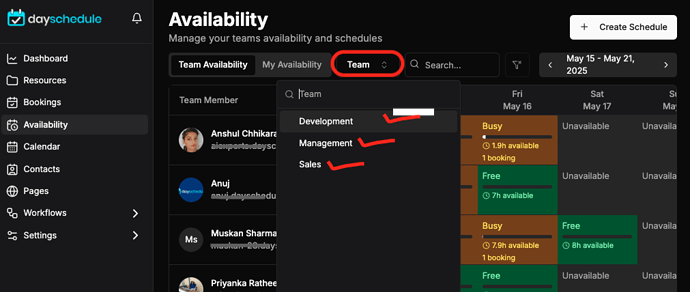Balancing the schedules of team members across various departments or roles often leads to a lack of synchronized availability, using the centralized team availability calendar on DaySchedule you can find who is busy and who can take up more appointments.
The team calendar view provides a centralized table that displays the individual schedules, number of sessions booked, and utilization % with color-coded heat map to present the complete resource calendar for each day in the month for better appointments scheduling for a group.
You can look at the corresponding team member to monitor their utilization across different appointments scheduled with them and download in excel for additional shorting and filtering in any spreadsheet software.
Availability management
Using the availability manager, the admin/owner can see their team schedule and manage the calendar availability. Just click on the user name to view and adjust the default schedule of any team member.
Please note, the default schedule (:star) is used in round-robin events. So any change in hours will reflect on the user round-robin appointments.
You can also use the date override to mark holidays or change the schedule for any particular day by clicking on edit icon 
Check Availability by Department
Here, you can view availability by specific teams. For eg, to check and manage the Sales team’s schedule, simply select (Sales Team) from the dropdown. A list of team members will appear, allowing you to easily view, edit or manage their availability as shown in the screenshot below:
Managers can identify under-utilized time slots or instances of overbooking a particular user. This report helps in optimizing schedules, ensuring that team members are neither overworked nor underutilized, ultimately maximizing productivity and customer service quality.