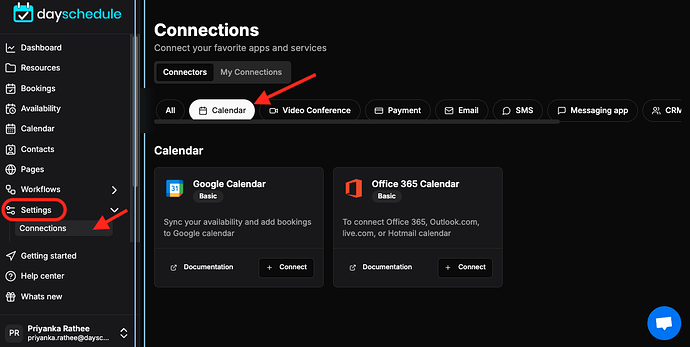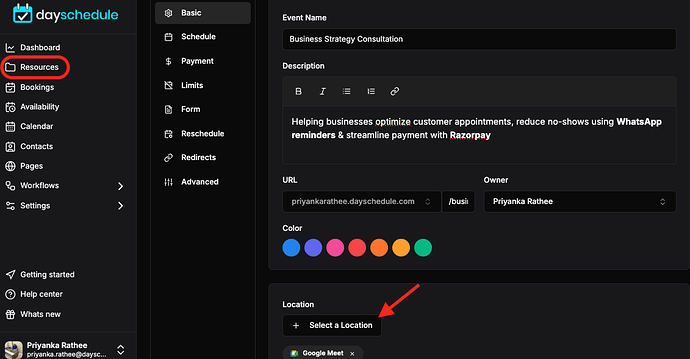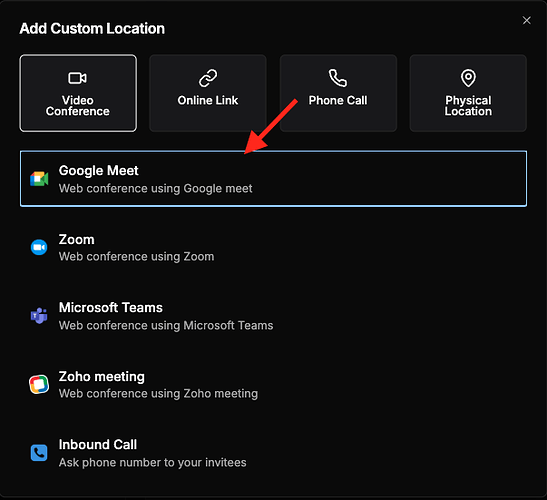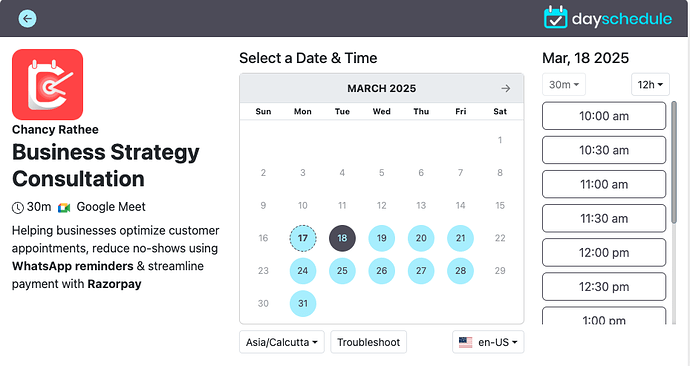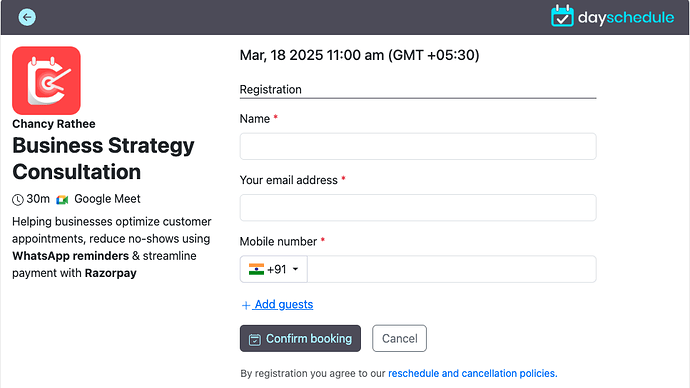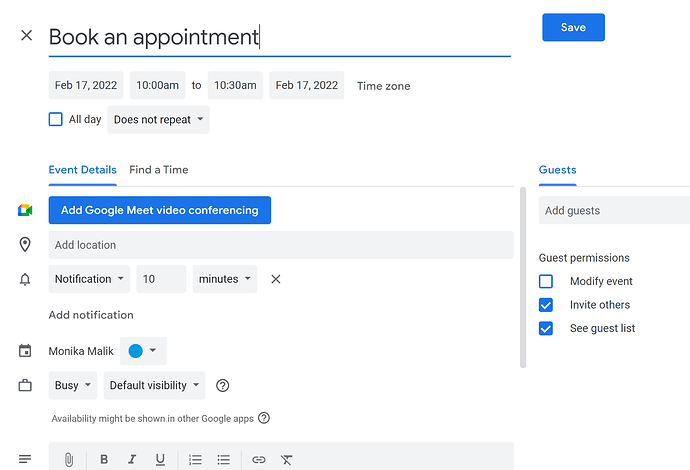The Google Calendar integration with DaySchedule lets you specify appointment slots on your public scheduling page to make it easy for teachers, tutors, professors, and other professionals to manage their time.
It works by setting up a calendar event with multiple time slots by specifying your working hours. People can then choose from the available time slots and have the appointment automatically added to their calendar.
Connect to Google Calendar
- Go to settings > connections > calendar
- Click on the( +connect ) button to connect with your Google calendar.
Google Calendar on Event
To book an appointment on Google calendar:
- Click on Resources > edit event
- Select “Google Meet” as location from dropdown
Booking an Appointment
Now your customer can view your public scheduling page to book appointments in your Google calendar directly by selecting the available slots.
For example -
- To book an appointment, the invitee will go to your scheduling page.
- Choose the date and time for an appointment.
- Fill in details such as name, email, or any other questions specified.
- Complete the payment if it’s a paid event using the payment gateway specified by the event owner.
- Click on confirm the booking.
Appointment Form
The customizable appointment form lets you specify dynamic questions on your event to get to know more about your customer before the actual appointment. You can ask questions like their name, email address, phone number, multiple choice question etc. on your appointment form to collect required details before the appointment is booked and added to your Google calendar.
The customer will be able to schedule the appointment only after filling the required fields you’ve added in your event.
For example, I’ve added one optional multi-line text field -
- Please share anything that will help prepare for our meeting
This will help to better understand the customer requirements to prepare for the upcoming appointment.
And all the questions/answers are embedded on email notification sent to host to quickly find the customer details on the appointment form.
Google Calendar
Once the appointment is booked on DaySchedule, you can find it on your primary Google calendar to see the event details, joining instructions, etc.
The Google Calendar allows users to create and edit events. Reminders can be enabled for events, with options available for type and time. Event locations can also be changed, and other users can also be invited to events by using the add guests option.
This is how you can use Google Calendar for appointments and focus on your meetings with multiple attendees instead of arranging time-slots manually and customers not showing up due to the lack of automatic reminders