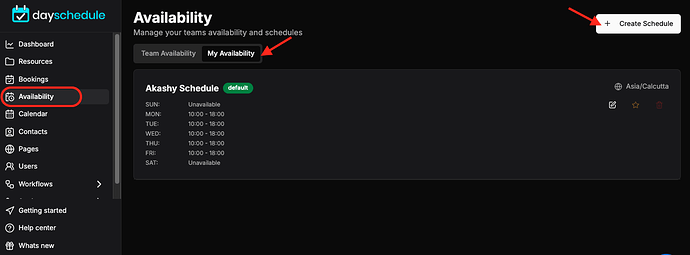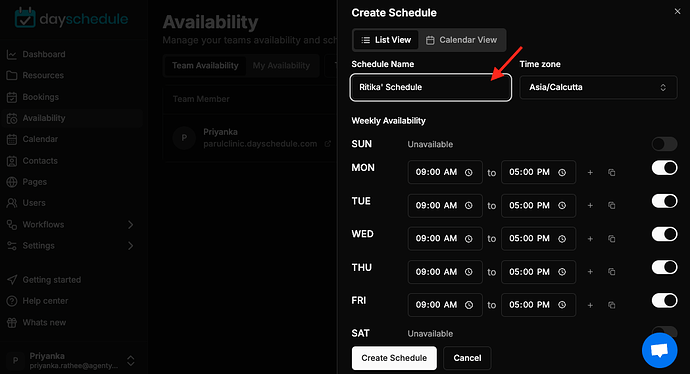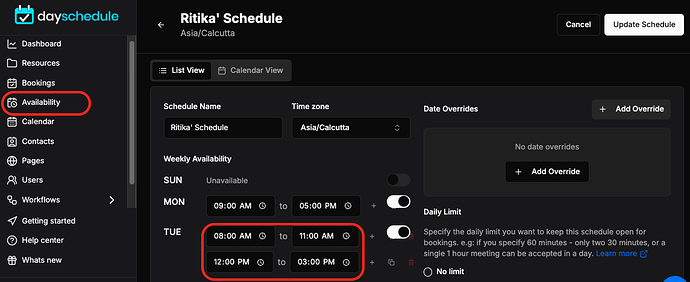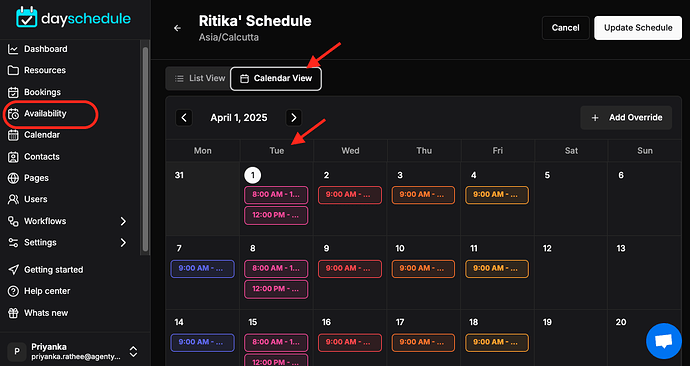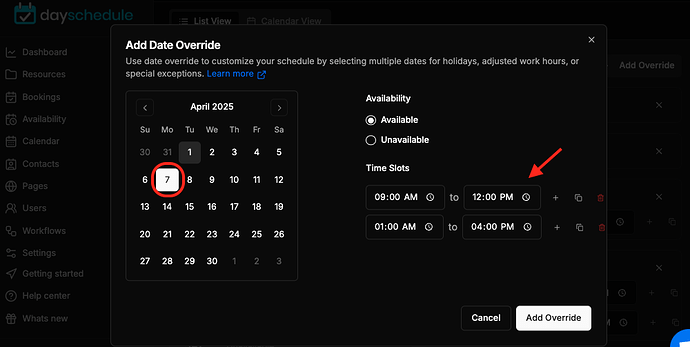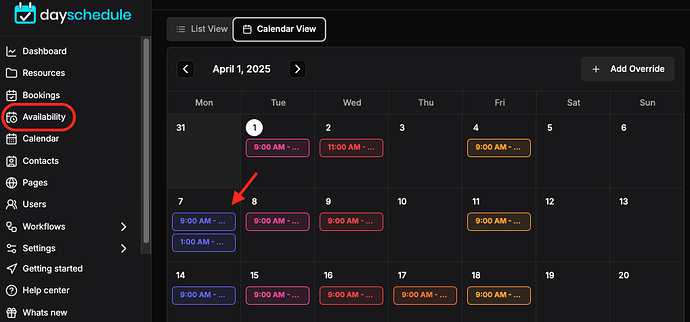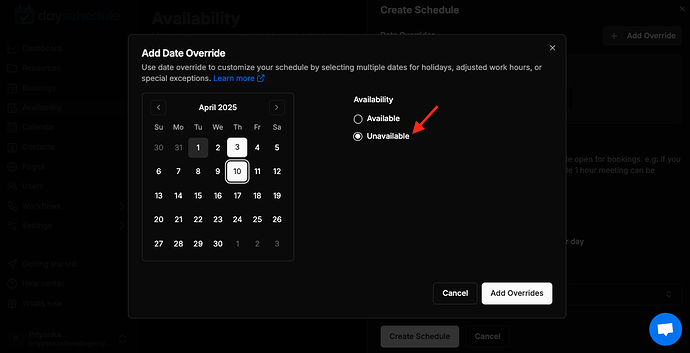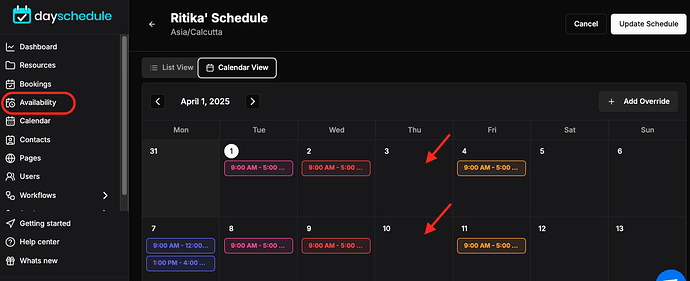Learn how to efficiently manage your schedule by specifying your working hours, holidays and time off in the day scheduling app. It will show your calendar availability for appointments to make it easier for people to schedule a time with you.
General working hours
- Go to the Availability
- Here click on My Availability > Create Schedule to customize your hours to open appointment slots
You can just choose what time and day you are available to set your availability. And un-check the day if you are not available on any particular day.
For example, I specified my working hours on this screenshot to specify my availability for appointments:
- Sunday - not available
- Monday - 9 am to 5 pm
- Tuesday - 9 am to 5 pm
- Wednesday - 9 am to 5 pm
- Thursday - 9 am to 5 pm
- Friday - 9 am to 5 pm
- Saturday - not available
Working hours with gap
Many businesses operate on a fixed schedule, and customers may want to schedule appointments or services during specific times of the day. However, customers may also require specific hours that they want to ensure are not included in their available appointment hours.
Using the gap hours feature in the online scheduling system, the customers can customize their availability by specifying multiple times for the same day.
Just use the plus + button to specify separate working hours of a particular day. That’s an interesting feature to exclude launch breaks, times etc. from your calendar.
For example, see the screenshot below where I specified 2 separate times for my Tuesday’ appointment schedule using this feature.
Tuesday
- 8 am to 11am
- 12 pm to 3 pm
That way, your appointments will be booked between those specified times only on selected calendar days.
Calendar view
The calendar view provides a clear visual representation of a schedule over a period of time, overrides schedules and sets holidays.
Override hours
Sometimes, you may need to override your regular schedule for a specific date. This could be because of a holiday, vacation, or other event that causes you to be unavailable on a day that you would normally be available.
With a calendar view, you can easily block off specific dates to indicate that you are not available. This ensures that no one schedules appointments on those days and allows you to plan your schedule around any events or obligations that you have.
For example, to override your availability for 7th April with different time slot as shown in below screenshot:
- Click on 7th April
- Change working hours: (9 am to 12 pm) and (1 pm to 4 pm)
- Just click on Add Override
- And save it
Once you click on Apply button, the appointment hours will be changed for this particular date as seen on calendar view -
Set holidays
For example, to set holidays for 2 days: 3rd and 10th April
- Click on (+Add Override)
- Select particular dates
- Check on “Unavailable”
- Click on “Add Override” and save it
Once you click on Apply button, the appointment hours will be removed for these 2 days as seen on calendar view -