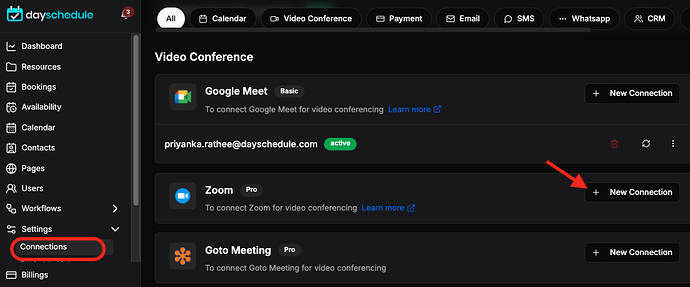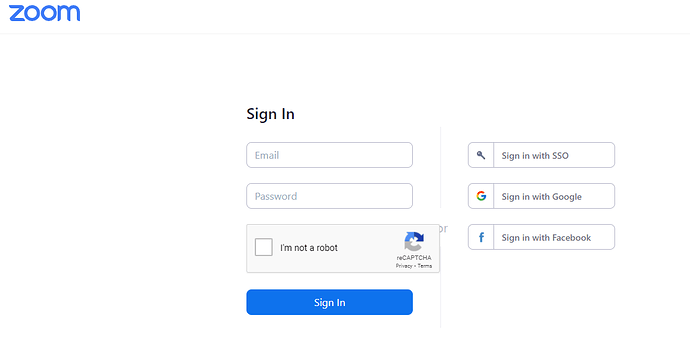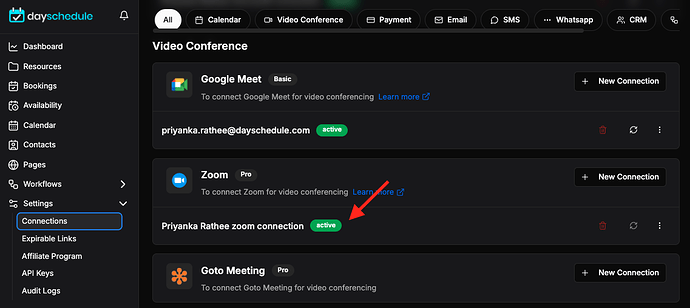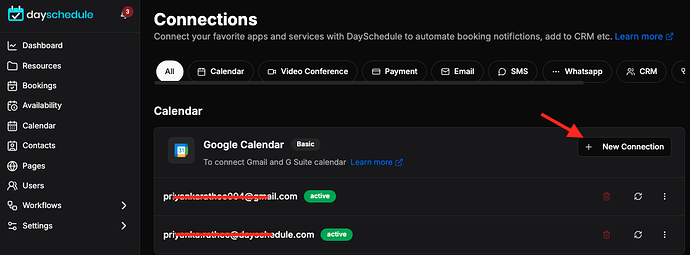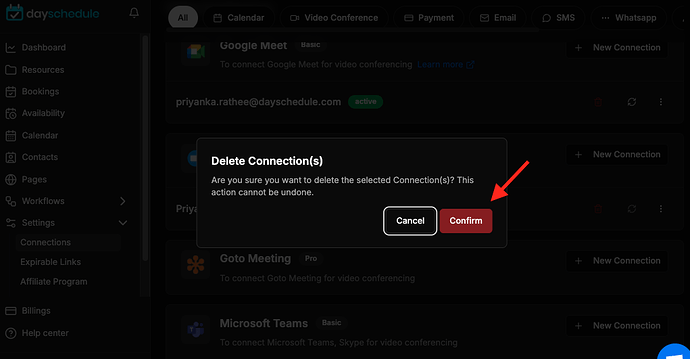DaySchedule uses Connections to connect with your calendar, payment option and web conference providers to show availability, to add meetings on your calendar, to create web conference links to join meetings, and also includes all that details in invite emails.
There are 3 types of connection available in DaySchedule.
A. Calendar
B. Video Conference
C. Payment
Add Connection
- Go to Connections page
- The connection page will open, here you can connect Calendars, Video Conferences and Payment accounts as well.
- Click on Connect button which shows on the right side for corresponding connections rows.
- Based on the selection of connections it will redirect to their respective login page
- After authorized Dayschedule on selected account, you can saw it Connected on your connection page
Add Multiple Connection
There are same process as shown above, you can add multiple connection in single account. Here I’m adding multiple calendar in one account
- Go to the Connection > + New Connection
Delete Connection
-
Go to the connection > Delete
-
The confirmation box will show on the top, Click on Confirm to delete the selected connection.