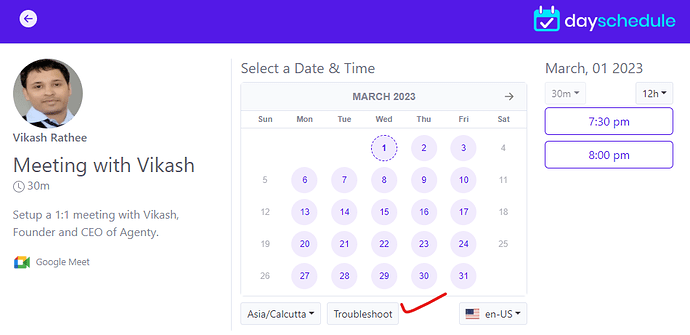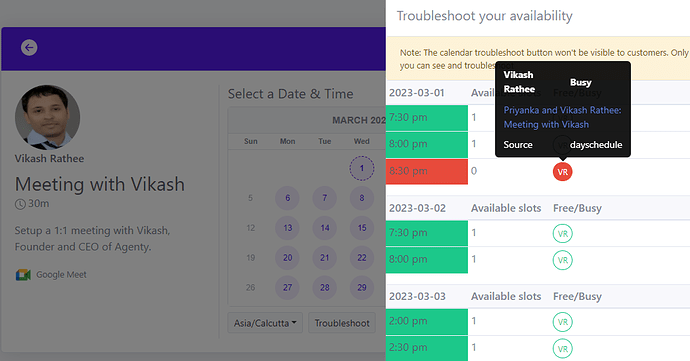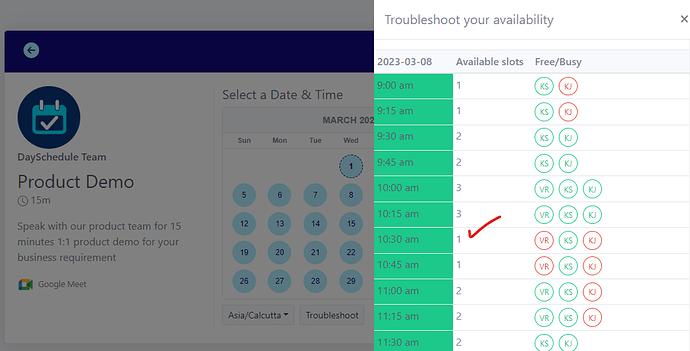The DaySchedule appointment scheduling link prevents double booking automatically by checking and removing the busy time slots from your primary calendar when a booking is received on your link.
The troubleshooting appointment availability feature is designed to self-help customers who are experiencing issues with a time slot not showing up on the scheduling link, while the timing is specified in the selected schedule.
There could be multiple reasons, some are outlined below:
- Conflict with an event on you primary calendar
- The time slot is already booked and booking confirmed
- Out of office set on primary calendar
- The time slot is just booked but booking is pending payment (15 minutes payment window)
Click on the Troubleshoot button to find out, why an appointment slot not showing up on your calendar with reason, conflicting event and the source of event(e.g. Google calendar, Microsoft calendar or a booking from DaySchedule).
Note: Troubleshoot button will not be visible to customers and only you can see it when logged in
Once you find the reason for the time slot not showing up, you may cancel/delete the conflicting event to show the time slot back on your day schedule link.
For example, if you see my availability in above screenshot the 8:30 pm time slot is not showing up while I’ve added that in my schedule for Wednesday.
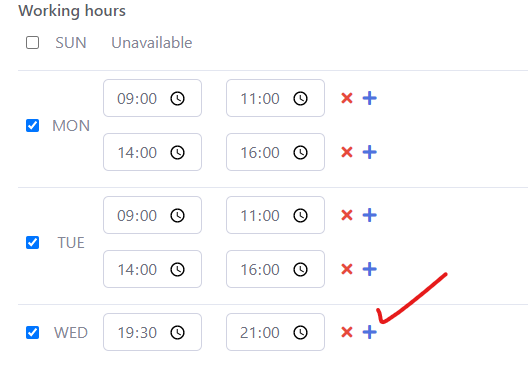
You can easily find the reason on the troubleshooting window with color coding.
- Green for availability
- Red for already booked or conflict with some event
It’s really important for us to make the scheduling convenient and quick resolution. When a customer is experiencing a problem, they want it to be resolved as quickly as possible. With the availability troubleshooting feature, customers can easily troubleshoot their availability, reducing the amount of time they have to wait for a resolution from support.
Just mouseover your name to see details of conflicting events with a link to open in the DaySchedule app to take further action like cancel, or deleting an event.
If it’s a round-robin event, you can see the number of available slots and who is available or busy in your team for a particular time slot.
For example, if you see this screenshot below from a round-robin event. It shows 1 slot available at 10:30 am, out of total 3 members selected in this round-robin event, which means 2 are already booked.
Mouse over on red buttons to see their bookings.