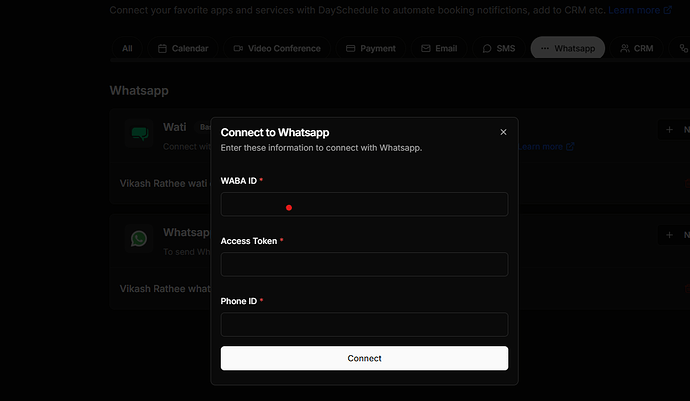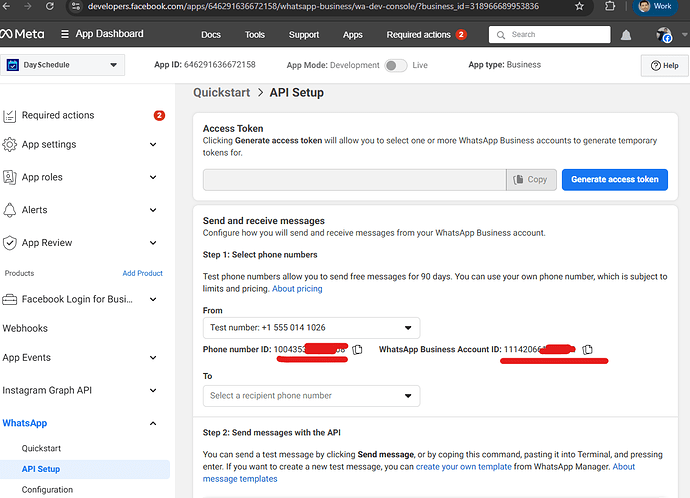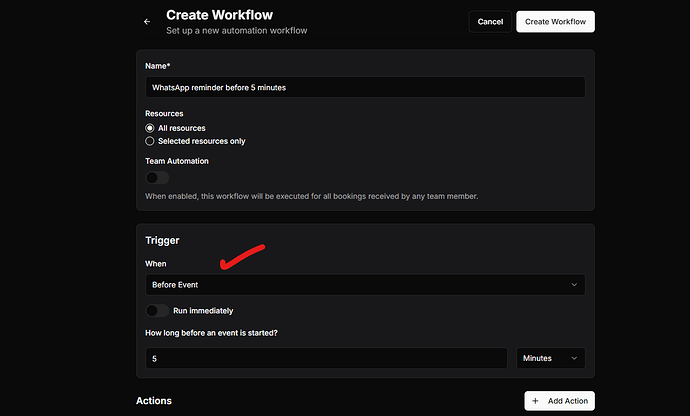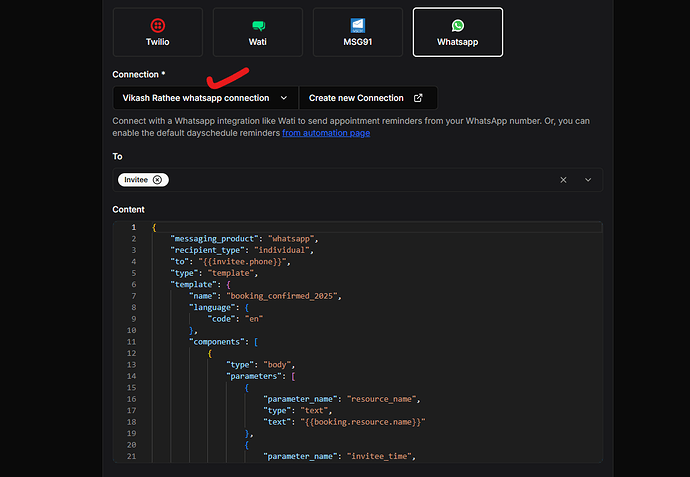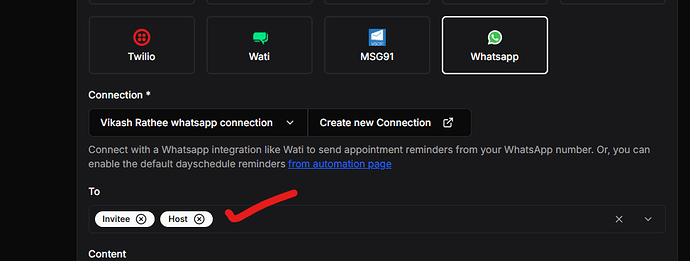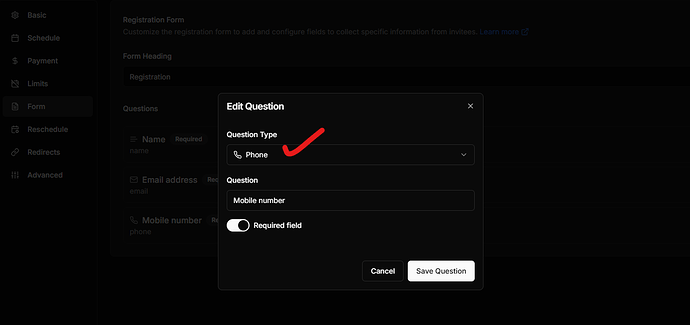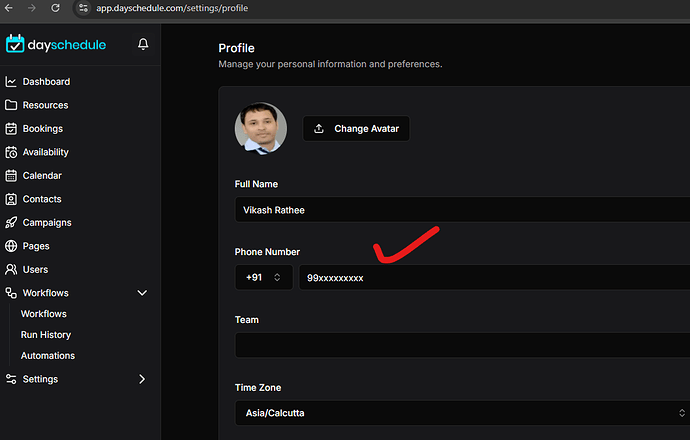The WhatsApp reminder helps you to remind your customers about upcoming events or meetings. Here is a complete guide for sending custom appointment reminders from your own WhatsApp number using WhatsApp business API.
With more than 2 billion active users worldwide, WhatsApp Messenger is one of the most extensive cross-platform messaging services. Now, you can set up the DaySchedule app to send meeting reminders or automatic appointment notifications from your Google Calendar to WhatsApp number.
The DaySchedule users need to set up an automated workflow to use pre-approved templates for messaging. Moreover, reminders help reduce no-shows for meetings. Don’t worry, as DaySchedule got you covered - you can send a thank you note to your customers or a quick WhatsApp reminder for upcoming meetings as well.
Connect with WhatsApp Business API
DaySchedule offers a powerful Workflow feature that lets you send custom WhatsApp messages for all your meetings, fully integrated with your Meta account and delivered from your own phone number. This enables white-labeled communication, stronger branding, and better response handling.
Follow these steps to connect with WhatsApp:
- Go to Connections
- Click on Connect with WhatsApp option
- Enter your WhatsApp business id, phone id and system token to connect.
You can find your phone id, WhatsApp business id and generate token from Facebook developer account.
Meeting reminder on WhatsApp
For each event, you can create a separate workflow reminder or use the same by cloning it and specify the target users for the reminders. The target users can be your invitees, the invitees’ guests, or even the meeting host.
To create a WhatsApp workflow reminder workflow, follow these steps.
- Go to the Workflows page from the sidebar.
- Click on the Create Workflow button on the top right side of the screen.
- Fill out the details for the automatic reminder workflow, i.e., name, event, when to trigger the workflow, etc.
Specify when the WhatsApp message should be triggered. For example, you can use the before_event option to send a meeting reminder before 5 minutes of the meeting start.
or event_end option to send a thank you message on WhatsApp automatically after the meeting ends.
- Next, create an action for the workflow.
- Select WhatsApp from the list of actions.
- Next, select whom to send the reminder for the meeting. It can be the same action for the Invitee, Host, or Invitees’ guest or separately for them.
- Edit the content JSON based on the WhatsApp template format. You can customize fields such as:
-
template.name: The name of the approved template (e.g.,"thank_you_note"). -
template.language.code: The language code (e.g.,"en_US"for English). -
template.components: The dynamic parameters (e.g., invitee’s name, meeting date) that the template supports, structured as arrays under headers, body, or buttons depending on the template.
Follow WhatsApp Cloud API Template Format for valid structure and field options.
Separate WhatsApp messages to Host and Attendees
You can add multiple actions to a workflow to send separate message templates to meeting hosts and attendees.
- Click on the “Plus Button” to add another action
- Select WhatsApp option
- Select the “Host” or “Invitee” option in “WhatsApp To”
- Choose a WhatsApp template.
WhatsApp number for customers
If you are sending the meeting reminder to your customers, it’s very important to add the phone number field (preferably WhatsApp number) in your appointment registration form.
- Go to your event
- Open invitee questions form
- Add phone number field and make it required
If no phone number is specified by the meeting host or invitee, the WhatsApp bot will throw an error as : No question found with input type
tel
WhatsApp number for meeting host
If you’ve selected the Send to Event host option in WhatsApp To to send the meeting reminder to the host, make sure your phone number is updated in your profile page with country code so that the WhatsApp bot automatically finds your phone number to send the message.