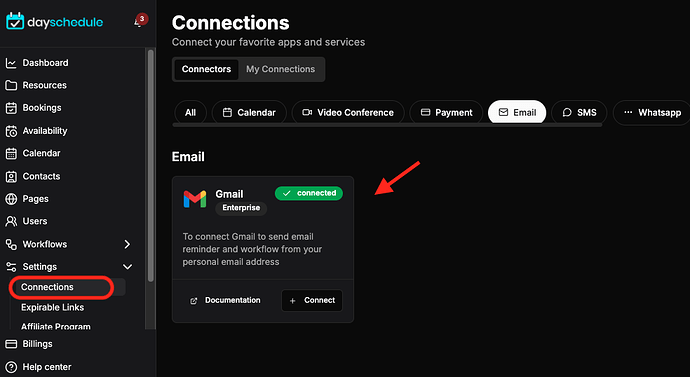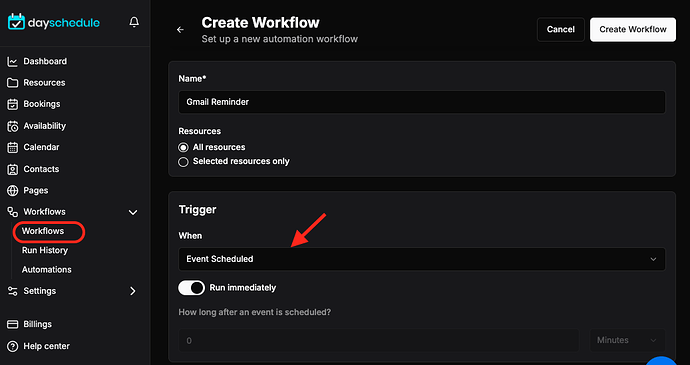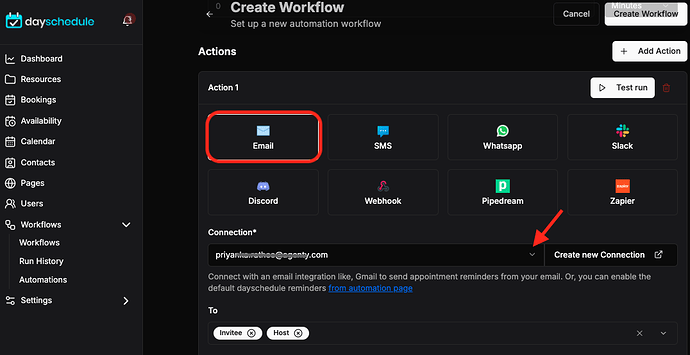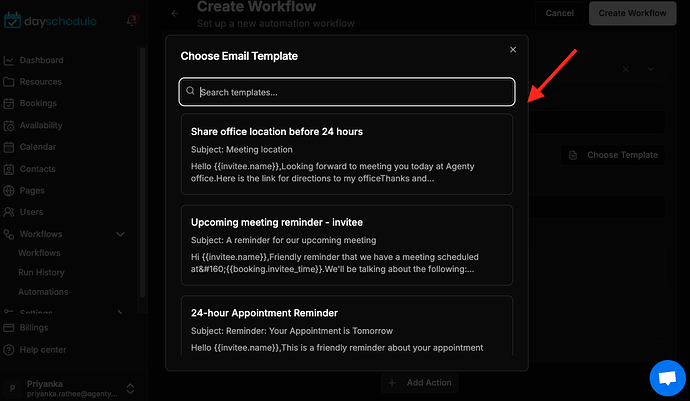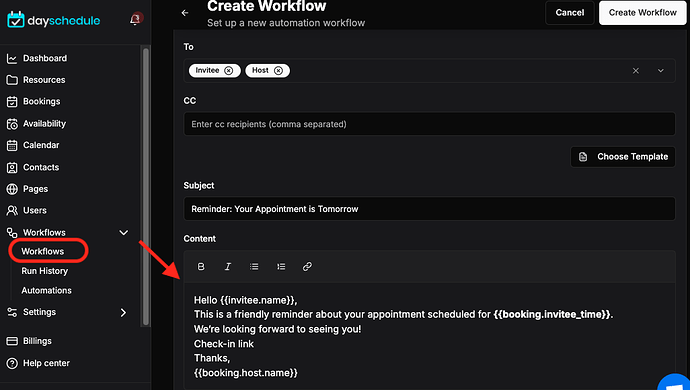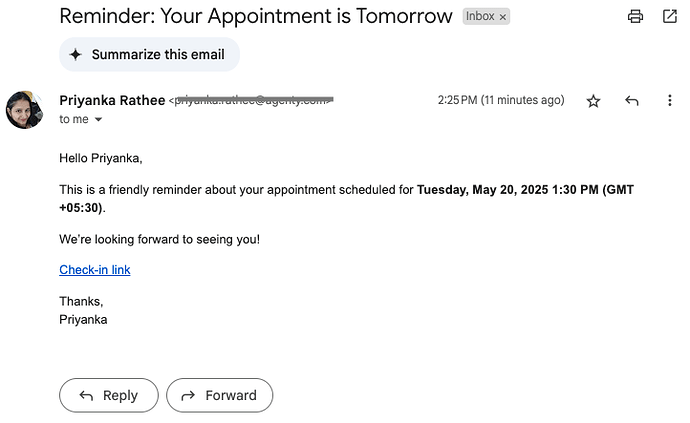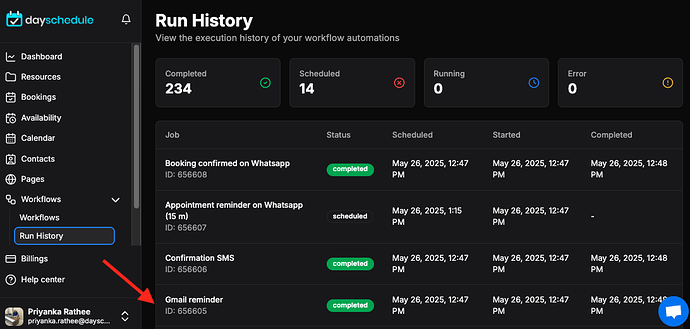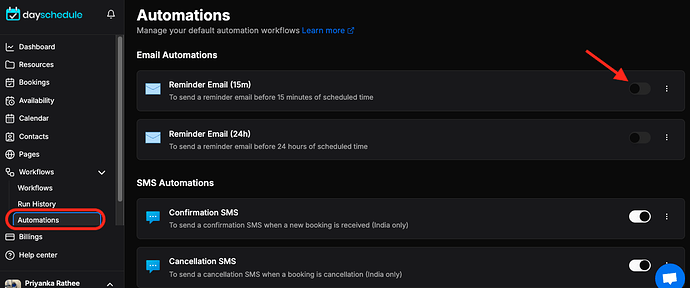Sending appointment reminders is a powerful strategy to curb no-shows, but when those reminders come from a personal Gmail address, the impact is amplified. It leads to improved communication and higher engagement.
The email reminders via customers’ personal Gmail address offer 3 main benefits in professional appointment software for white-label calendar scheduling -
- Increased Open Rates - Emails sent from a personal Gmail account are more likely to be opened and read compared to emails from generic business accounts.
- Enhanced Personalization - You can address the recipient by their name using dynamic variables, and craft a reminder message that feels more personal.
- Reduced Spam Filter Risk - Emails sent from personal Gmail accounts are less likely to trigger these filters compared to mass marketing emails or automated reminders from generic business accounts.
In this article, I will show you how to link your Gmail account with DaySchedule to send all the email like booking confirmation, cancellation, reschedule and reminders from your personal Gmail account.
Prerequisites
- Gmail account (Personal or Google workspace account)
- A DaySchedule account with Enterprise plan
Integrate with Gmail
DaySchedule Appointment Software offers seamless integration with Gmail. Follow these steps to connect with Gmail -
- Log in to your DaySchedule account.
- Got to the settings > connection
- Find the Gmail integration option and click on Connect button to link your gmail account.
Once connected, you’ll be able to send appointment reminders directly from your gmail account to white label the appointment settings.
Set up reminder preferences
Now, let’s configure your appointment reminders. DaySchedule allows you to customize when and how reminders are sent. You can choose to send reminders a specific number of hours or days before the appointment, making it convenient for both you and your clients.
For example, we can use the event_scheduled option to send an email immediately when a new booking is received on DaySchedule.
Test and publish
Just follow the steps as shown in image:
- Connect your gmail account here
- Choose the verified templates or create your personal email
- Send invitee, host or guests
- Add subject > click on create workflow
With everything set up, it’s time to send those appointment reminders. When your appointment date approaches, DaySchedule will automatically trigger the reminders based on your preset preferences. Your clients will receive friendly reminders via email, reducing the chances of no-shows.
And see the result:
Monitor and adjust
After sending out appointment reminders, it’s essential to monitor their status and effectiveness. DaySchedule provides analytics and reports to help you track attendance rates and adjust your reminder settings accordingly. You can refine your strategy over time to maximize the benefits.
Disable default emails
Once you have created a custom workflow to send appointment reminders from your Gmail, you can turn-off the default emails sent by DaySchedule.
- Go to your account > Workflow > Automation
- Enable/disable the email reminders according to your requirements