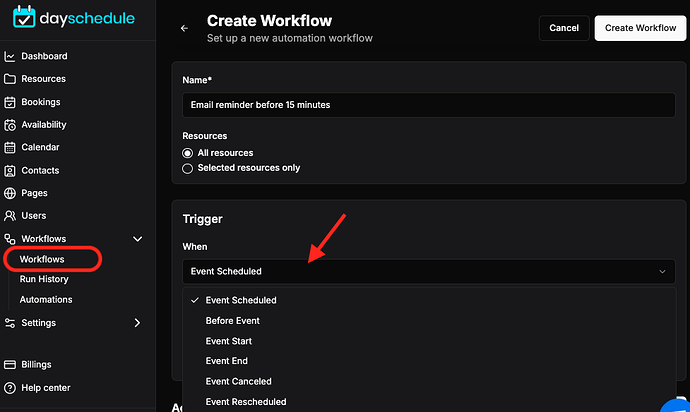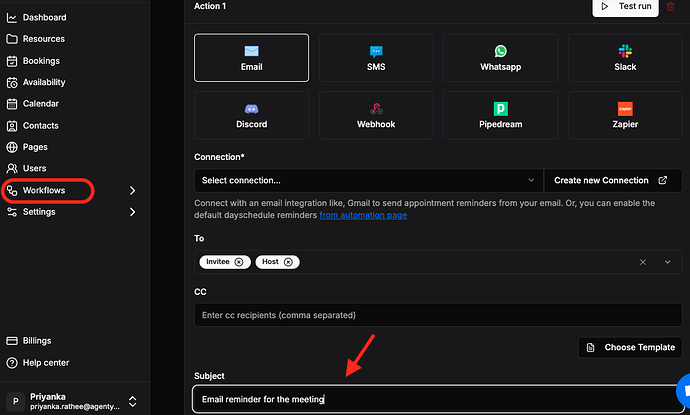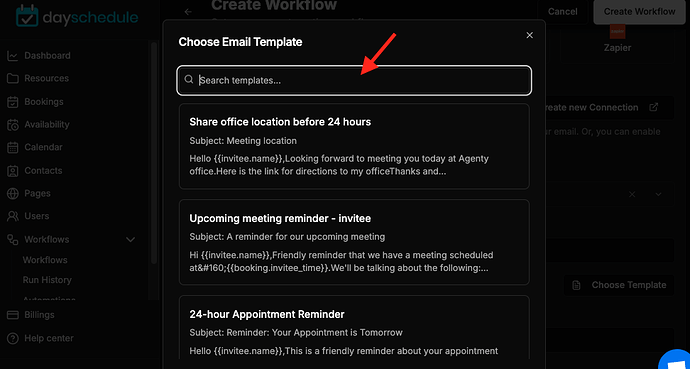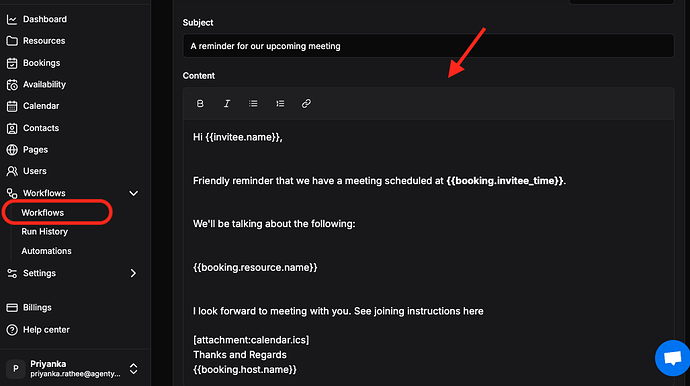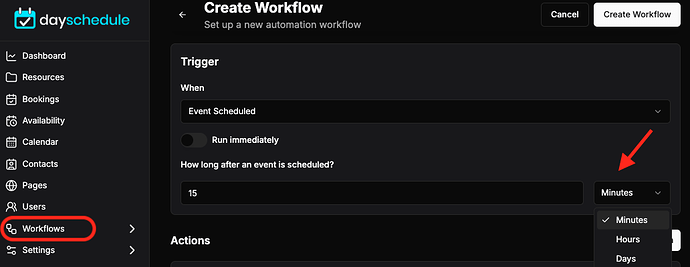A gentle reminder email for meetings and appointments, or a custom email can be sent to participants and attendees to remind them of an upcoming meeting. This is usually done one or two days before the scheduled meeting as an early reminder to get prepared.
The DaySchedule app offers an automatic reminder feature via Workflow, in which you can easily automate the email reminders on selected time. For example, sending a zoom meeting reminder email to participants before an hour of scheduled call.
You can use our WYSIWYG editor to design your custom email with your logo, footer and content. Follow these steps to set up an email reminder.
Creating an Email Reminder
Email reminders can be sent to the event host, invitees, or guests. You can send the same email reminder to all of them or separate templates to each one by adding multiple actions to the same trigger.
-
Go to the ‘Workflow’ tab > Create Workflow
-
Fill in the details for the workflow, like the name and trigger time of workflow. Workflow can trigger before the event, event starts, etc. You can also send an email for rating and feedback if you have to choose an event end as trigger time.
- Next, you can specify the resource for the workflow. You can select all the events or specific ones for the email reminder.
- Enter the time at which the email reminder should be sent. It can be minutes, hours, or days before the call.
- Create an action for the workflow, you can create one or more than one actions in the same workflow. For example sending WhatsApp reminder to meeting host and the email reminder to customers. Just click the ‘+’ button to create more than one action of same or different types.
- Select the email option in action. Next, you can select whom this email reminder should be sent automatically on each booking: e.g. meeting invitee, host, or invitee’s guest.
- In the next field, you can add CC email addresses to your teammate or any other member whom you want to include. For example, if you need to CC your boss or colleagues about each sales meeting? This is an easy way to get a gentle reminder email sent to participants, with a link back to the full agenda.
- Enter the ‘email subject.’
- Select the templates provided by DaySchedule or create your custom template.
- Finally, click on the ‘Save’ button.
Test Email Reminder
Click on the “Test run” button to send a test email to your email address. The DaySchedule app will merge all dynamic variables used in template and send a test email for preview.
When to send email reminder
People often ask, when to send the email reminder? As per our research and analytics, the best timing of an email reminder for an appointment will depend on the nature and timing of the appointment itself.
Here are some general guidelines:
- For appointments scheduled more than a week in advance, consider sending a reminder email about a week before the appointment.
- For appointments scheduled less than a week in advance, consider sending a reminder email within 24-48 hours of the scheduled appointment.
- For appointments that are particularly important or time-sensitive, consider sending a reminder email both a week before and within 24-48 hours of the appointment.