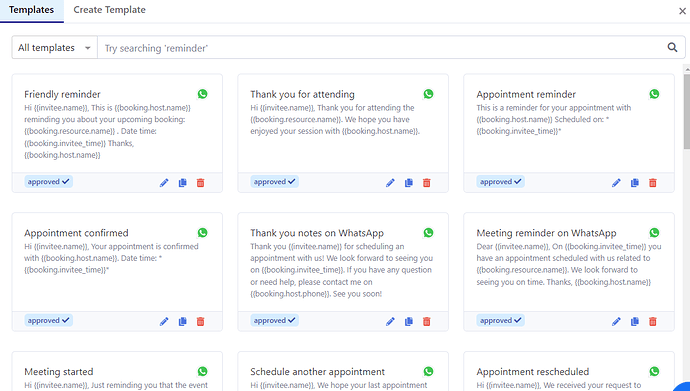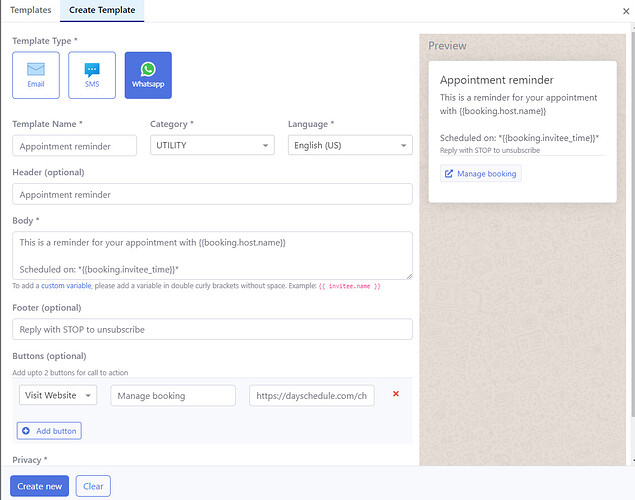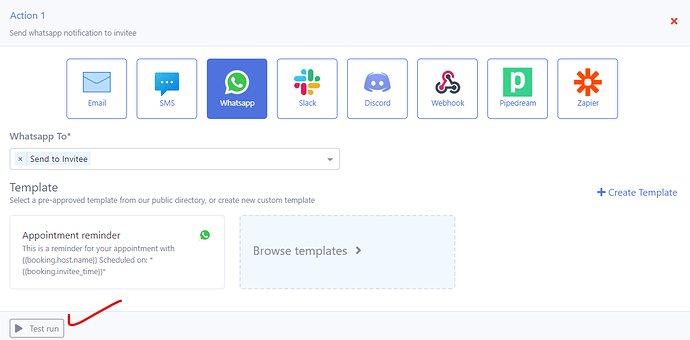WhatsApp has become an incredibly popular messaging platform for people to communicate with each other. In this post, I will show you how to create a custom WhatsApp template to send appointment reminders, share meeting location etc.
People may forget about appointments or meetings, especially if they are free webinars, or scheduled weeks in advance. A WhatsApp reminder can help refresh their memory and ensure your customers never miss an appointment.
Because according to meetanshi, over 2.24 billion people use WhatsApp globally and they are more likely to check their WhatsApp messages regularly instead of the calendar.
If you are new to dayschedule, check out this post first to learn how to send WhatsApp reminder by setting up a workflow.
Plan the Content
The first step in creating a custom WhatsApp template for appointment reminders is to plan the content. Just consider these points when planning the content of your message to include:
- The name of your business and any relevant contact information in call to action button
- The name of the customer using dynamic variables, for example
{{invitee.name}} - The date and time of the appointment in invitee time zone
{{booking.invitee_time}} - The location of the appointment
{{booking.checkin_url}} - Any specific instructions or requirements for the appointment
Note: Make sure to follow the Facebook guidelines to avoid rejection due to common reasons provided in the documentation.
Create WhatsApp Template
Once you have planned the content of your message, you can create a new template or copy a template to re-use. To create a WhatsApp template, you need to go to workflow and follow these steps:
- Log in to your DaySchedule account and go to Workflows > Create a workflow > Select WhatsApp option in Trigger and then browse templates.
- Click on the “Create Template” tab.
- Enter a name for your template, such as “Appointment Reminder.”
- Enter the heading, message and footer content.
- Use the “Message Variables” feature to personalize the message by inserting variables such as the customer’s name, appointment time etc. The variable must be in double curly brackets without space. For example
{{invitee.name}} - Click “Create” to save your template.
The template will be automatically submitted to Facebook for approval and can be used only after the approval. See the best practice provided by Twilio to reduce your chances of rejection.
Send the Appointment Reminder
Once you have created your template and it’s approved by Facebook, you can use it to send appointment reminders to your customers. To do this, follow these steps:
- Select the approved “Appointment Reminder” template you created.
- Click “Test Run” to send on your mobile number.
- Click “Save” to deploy the workflow to run automatically when a new appointment has been booked on your page to send appointment reminder on WhatsApp.
Check your registered number for WhatsApp reminder -