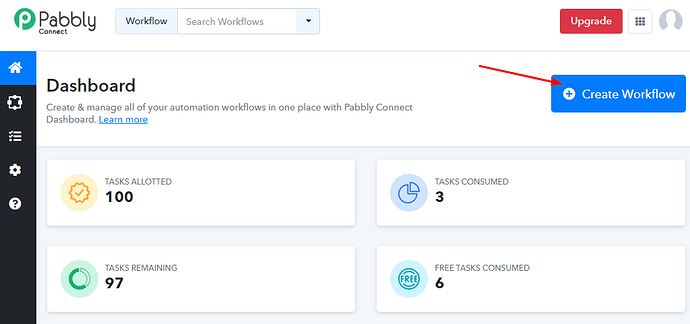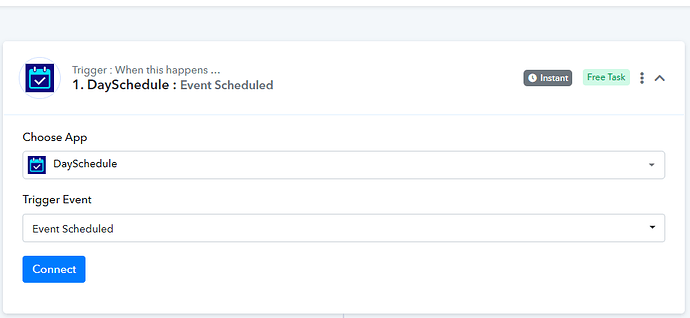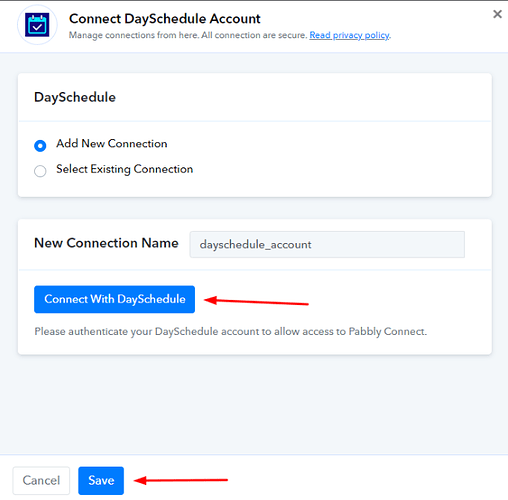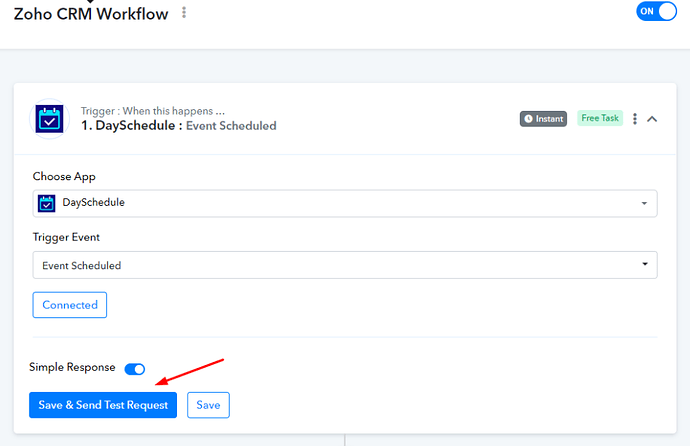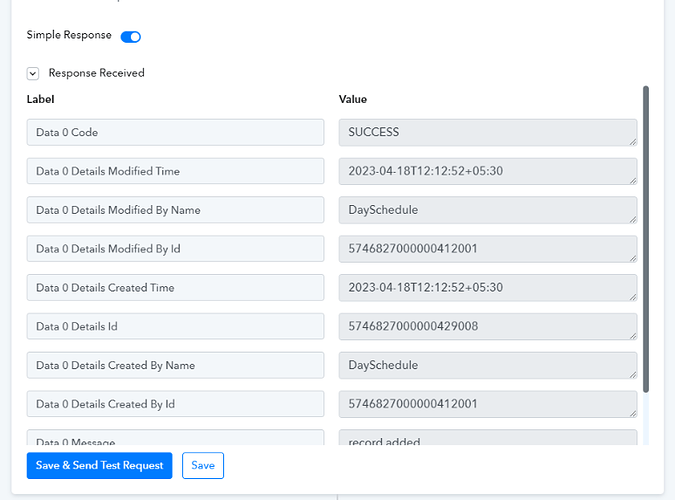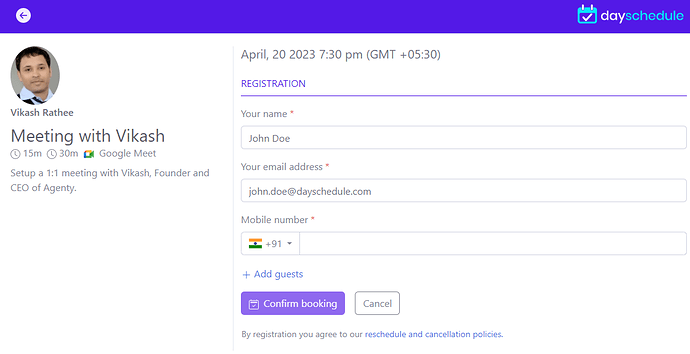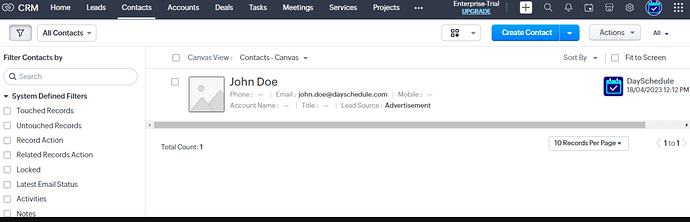Pabbly is a good alternative to Zapier, IFTTT, Integrately and many more SaaS automation tools with lifetime deal and free plan to automate your online tasks. Using the DaySchedule appointment scheduling app available on Pabbly connect, you can automate your appointments.
While we strive to provide direct integrations with as many third-party applications as possible, there may be some that aren’t currently available on DaySchedule. In that cases, you can use automation tools like Pabbly to connect with DaySchedule and transfer your appointment booking data to other applications.
If you have an existing Pabbly account, you can easily connect with DaySchedule, as our app is already registered with Pabbly. In this example, I will show you how to integrate Zoho CRM with DaySchedule via Pabbly to add leads in your CRM automatically:
Prerequisites:
- Must have an account on Pabbly and DaySchedule
- Require paid plan on DaySchedule
Connect Pabbly and DaySchedule
To establish a connection with Pabbly, navigate to the Connection page and click on Connect with Pabbly button. This will redirect you to the Pabbly website.
- Login to your Pabbly account
- Go to Pabbly connect
- Create a workflow
Create your first workflow by clicking on the Create Workflow button & provide a suitable name for your workflow.
Setup Trigger
As soon as you set up your workflow, you’ll be directed to a Trigger window to select a trigger.
Select the DaySchedule app and then choose your desired trigger event from the available options. Currently there are 5 types of trigger events to start an action:
- Event Scheduled: To execute when a new event, webinar or service has been scheduled
- Before an event: To execute before 5 minutes of booking start time
- On event started: To execute immediately at the time of booking start time
- On event end: To execute immediately at the time of booking end time
- On event canceled: To execute when a booking has been canceled
Once you’ve selected the DaySchedule App and Trigger type, it’s time to establish a connection with your DaySchedule account.
Connect with DaySchedule
Click on the Connect with DaySchedule button, a pop-up window will appear. To complete the connection process, just click the Allow button in the consent pop-up, and your DaySchedule account will be connected successfully.
After successfully connecting your account, you can use the Test request button to save & send test requests to verify cross-functionality. On success, the Pabbly app will automatically attach a workflow on your DaySchedule account.
Go to your DaySchedule account, and navigate to the Workflow page to see an example workflow is attached.
Setup Actions
Select an action that you would like to integrate with. In this example, we will be using Zoho CRM to add the lead on our CRM when a new appointment is confirmed on DaySchedule.
- Select Zoho CRM
- Connect with Zoho
To establish a connection with Zoho CRM, you will be prompted to enter your domain. Once you have provided this information, simply click on the Connect button to establish a connection with Zoho.
Once you’ve connected to Zoho CRM, you’ll be presented with fields to map and insert. Map the fields with DaySchedule and click Save & Send Test Request to test the flow.
If the test runs successfully, Zoho CRM returns with a success response:
{
response: 'success'
}
Publish the workflow
Save and publish your workflow to run automatically every-time a new booking is received on your dayschedule page.
Test booking
- Open your scheduling page
- Select a date and time
- Complete the registration form and click on Confirm booking
- Now navigate to your Zoho CRM
- Go to the contacts page and you’ll see that Pabbly has seamlessly generated a new contact by utilizing the information entered by the user on DaySchedule, according to the trigger you have set.
So, this is how we can connect 1000+ actions available on Pabbly with DaySchedule appointment booking software to automate the leads ingestion, text reminder etc.