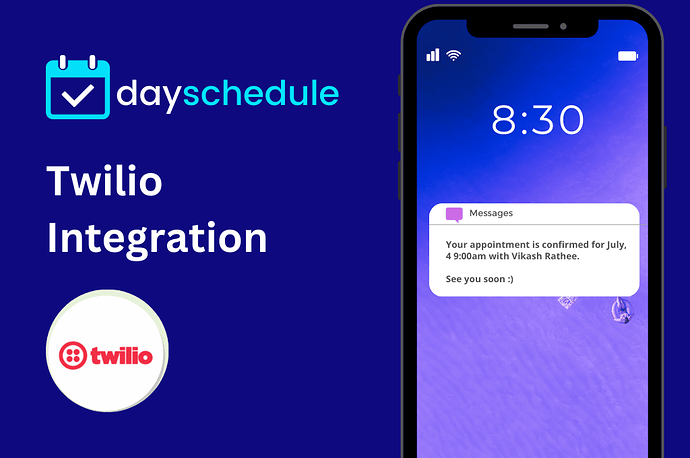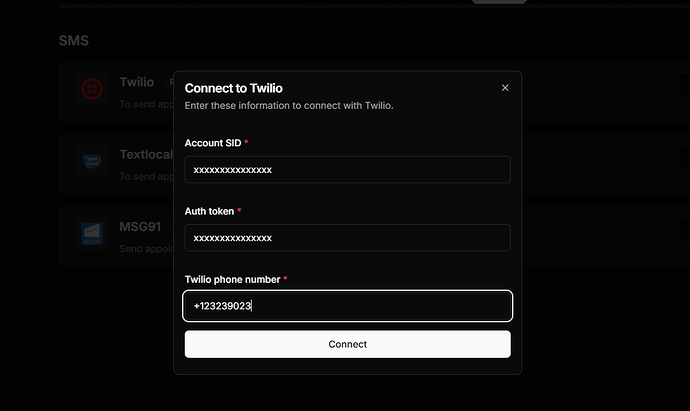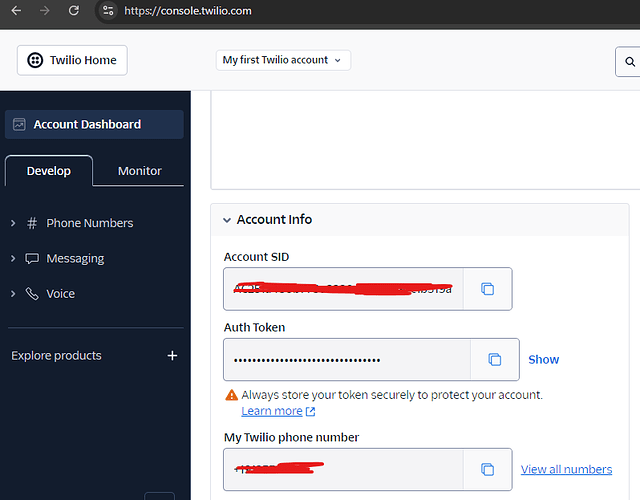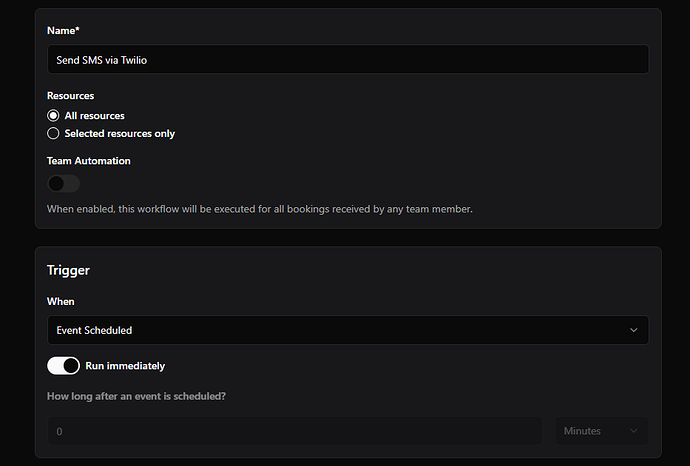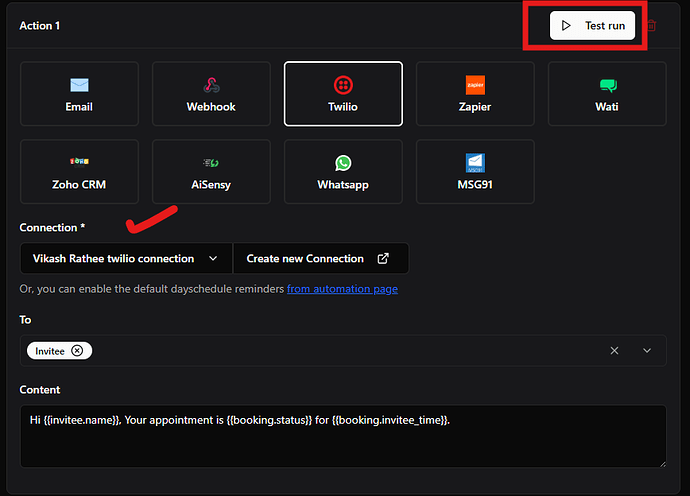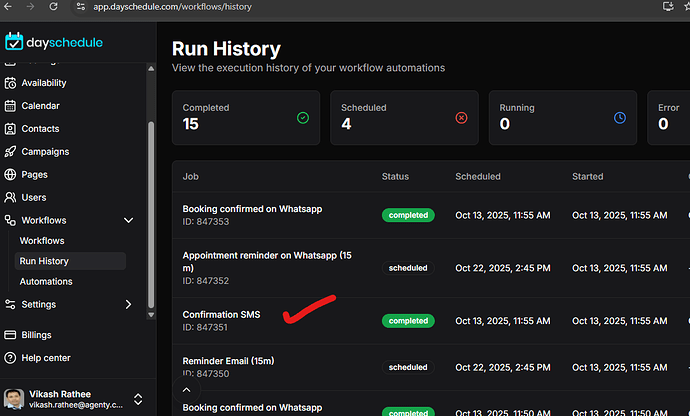The Twilio integration for DaySchedule appointment booking software allows you to send automated SMS notifications. By connecting with Twilio’s service, DaySchedule can send SMS messages for various purposes, including appointment confirmations, cancellations, and text reminders.
The SMS are one of the most successful communications strategy worldwide. As per Luisa Zhou research, the text messages have an average open rate of 98%. So, setting up a text reminders for appointment is most reliable means to remind customers about their upcoming appointments.
Managing appointment notifications manually can be time-consuming and prone to errors. Clients may miss important updates about their appointments, leading to confusion and no-shows.
This Twilio appointment confirmation ensures timely communication with clients minimizes the risk of missed appointments. Additionally, it can send token numbers to invitees, streamlining the appointment process with token based appointment numbers.
So setting up a text reminder help you reduce no-shows by 90% and save time with automation.
Connect with Twilio
- Go to Settings > Connections
- Scroll down to SMS category
- Click on Connect button beside Twilio
It will open a form where you need to enter your Twilio sid, token and phone number to connect securely.
You can find these details on Twilio console under the account info tab.
Using the DaySchedule workflow feature, you can set up a customized workflow to send SMS, WhatsApp or email notifications at any specified time before or after the appointments.
Setup SMS reminder
- Go to Workflows
- Create a new SMS workflow
- Select
event_scheduledon trigger type and check therun immediatelycheckbox to send the appointment confirmation when an event is scheduled.
- Select the SMS type in the actions
- Select the Twilio connection we just connected in the previous step to send the text messages from your own phone number.
- Select whom the message should be sent: Invitee, Host or Both.
- Create a SMS template or select an existing template from the library, you can use the merge variables to personalize the appointment confirmation messages.
For example, the below given SMS template will be converted into:
Example template
Hi {{invitee.name}}, Your appointment is {{booking.status}} for {{booking.invitee_time}}.
After variable merged on run time
Hi Priyanka, Your appointment is confirmed for Monday, August 5, 2024 11:30AM
Twilio Template
You may need to get the template approved in Twilio, as free-text messages are not supported in many regions. Replace the placeholders with numbers (e.g., {{1}}, {{2}}) and submit the template for approval:
Hi {{1}}, Your appointment is {{2}} for {{3}}.
Monitoring SMS activity
You can debug the delivery status and find logs under the Workflow > Run history or in your Twilio account under Monitor > Logs.
Click on the job id to see the logs
2024-08-02T09:21:12.237Z INFO Running job 61487
2024-08-02T09:21:12.483Z INFO Booking status: confirmed
2024-08-02T09:21:12.483Z INFO Invitee status: confirmed
2024-08-02T09:21:12.483Z INFO Running sms
2024-08-02T09:21:12.981Z INFO Hi Priyanka, your appointment is confirmed with Vikash Rathee on Thursday, August 15, 2024 11:00 AM (GMT +05:30).
2024-08-02T09:21:12.981Z INFO Sending to: +91xxxxxxxxxxxx